

- #Windows 7 virtual optical disk file movie#
- #Windows 7 virtual optical disk file install#
- #Windows 7 virtual optical disk file iso#
- #Windows 7 virtual optical disk file plus#
- #Windows 7 virtual optical disk file windows 7#
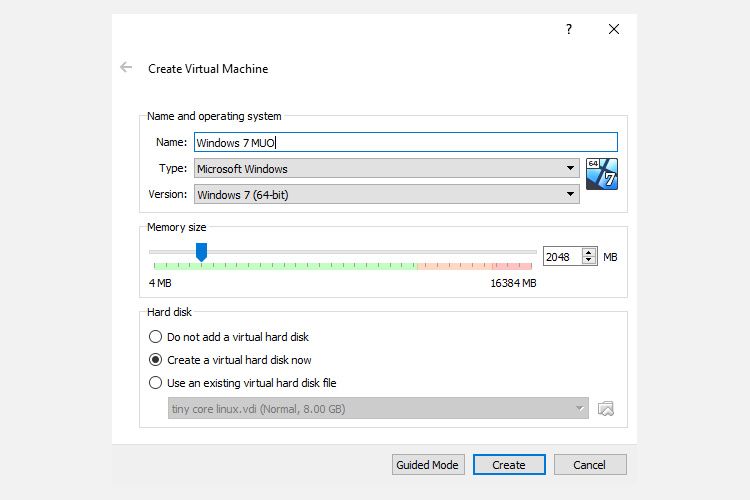
#Windows 7 virtual optical disk file movie#
Zoobi Zoobi – 1987 Movie Song “Dance Dance”.Search This Blog Search for: Author: Amir Ali Tayyab Follow This Blog via EmailĮnter your email address to follow this blog and receive notifications of new posts by email.įollow Archives Archives Categories Categories Recent Posts For later or earlier versions, process is pretty much same with a few alternate screens. note that this tutorial applies on Virtual Box Version 5.2.8. Now, if you open “My computer” folder in your Virtual Machine’s OS Windows 7, you should see the shared folder from your host machine (Windows 10)
#Windows 7 virtual optical disk file plus#
You can create a new folder share by clicking the folder plus icon as well Next, you will see all the current folders shared.
#Windows 7 virtual optical disk file windows 7#
Now, re-start your Windows 7 Virtual Box and click the menu option on the top as “Devices” –> Shared Folders –> Shared Folder Settings Close all dialog boxes by clicking respective “Apply” and “Ok” buttons In the next screen, check-mark the “Share this folder” and click the “Permissions” button and make sure in the “Everyone” group, only “Read” option is check-marked. Next, click the “Sharing” tab and press the “Advanced Sharing” button. Right-click the folder and select “Properties” To share a local folder on your host machine’s OS (Windows 10) with the virtual box machine OS (Windows 7), first make the host machine folder accessible by sharing it as below In the next screen, double-click the file name “VBoxWindowsAdditions” and let the computer reboot after the installation finishes Your new operating system Windows 7 Installation should begin normally Īfter your Windows 7 operating system is up and running, click “Computer” icon and double-click “CD Drive (D:) VirtualBox Guest Additions” under the “Devices with Removable Storage” Either press the “Start” button or right-click the newly-created virtual box–>Start–>Normal Start option Your virtual box Windows 7 is ready to be run. Close the options box by pressing the “X” button on the top-right hand corner
#Windows 7 virtual optical disk file iso#
You will see the Optical Drive marked as “Windows 7 ISO image file”. In the next screen, click “Storage” on the left menu and click the “Optical Drive” button marked as “Empty” and select “Choose Virtual Optical Disk File” from the Attributes menu icon marked as CD īrowse to the ISO image file of the Windows 7 that you created earlier or downloaded from the torrent and click the “Open” button Next, right-click the newly-created Virtual box and select “Settings” from the options In the next “File location and size” screen, select default 32GB and select “Create” button In the next screen, select “Dynamically allocated” option for “Storage on physical hard disk” and click “Next” button to continue In the next screen, accept default “Create a virtual hard disk now” option and click “Create” button to continue įor the Hard disk file type, select “VDI” and click “Next” button Next, either accept the default Memory size or increase it depending on how much memory you have left for your main system Type in your desired name of the new operating system You can either make one using Rufus from your operating system DVD or simply grab it from any torrent. Windows 10.įirst, make sure you have an ISO image file of your desired operating system i.e. Microsoft Windows 7 within an already installed operating system i.e.
#Windows 7 virtual optical disk file install#
Here’s how you can install another virtual operating system i.e.


 0 kommentar(er)
0 kommentar(er)
